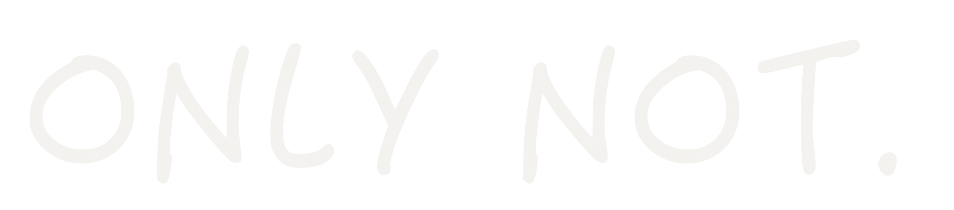いきなりですが、Macユーザーならではの悩み、それは
トラックボールとトラックパッド、どっちが良いの!?

2つにはそれぞれのメリット・デメリットがあり、どのメリットを優先するかによって使う操作デバイスが変わります。
もちろん、Macユーザーなら純正Magic TrackPadを選びたい。
かと言う自分も以前は純正にこだわりMagic TrackPadを使っていました。
純正キーボード、純正Magic Trackpadが机に揃うとスタイリッシュ性が増します。
ところが会社でトラックボールを出会ってしまってからは、もうボール無くしては生活できない程の衝撃的操作性でした。
しかし、トラックボールには1つ弱点があったのです。
それはWebページなどのスクロールがボールで出来ないことなのです!
普通のマウス見たくホイールでカリカリカリカリやらなくてはいけなく、そこだけは頂けませんでした。
Macユーザーならスクロールする機会は多いはず。
いちいちホイールでカリカリスクロールなんかしてられない…。
そしてたどり着いたのが2刀流。
トラックボールとトラックパッドをキーボードを挟んで左右設定。
これはこれで使い勝手が良いのですが、やはり操作するモノは1つでシンプルにしたい。
なんとかトラックボールを使おうとトラックボールのボール部分でスクロールできるアプリを入れてみたけど個人的には使い勝手が良くなかった。
トラックパッドはトラックパッドでカーソル移動が遅いし、スクロール速度もなんだかイマイチで、悶々と悩んでいたところ、トラックパッドの設定を変えることにより境地へとたどり着く事ができました。
今回はトラックボールから卒業したトラックパッドのアルティメットカスタム設定をご紹介します。
カーソルの移動速度の設定(システム設定)
①[システム設定環境]>[トラックパッド]を選択します。
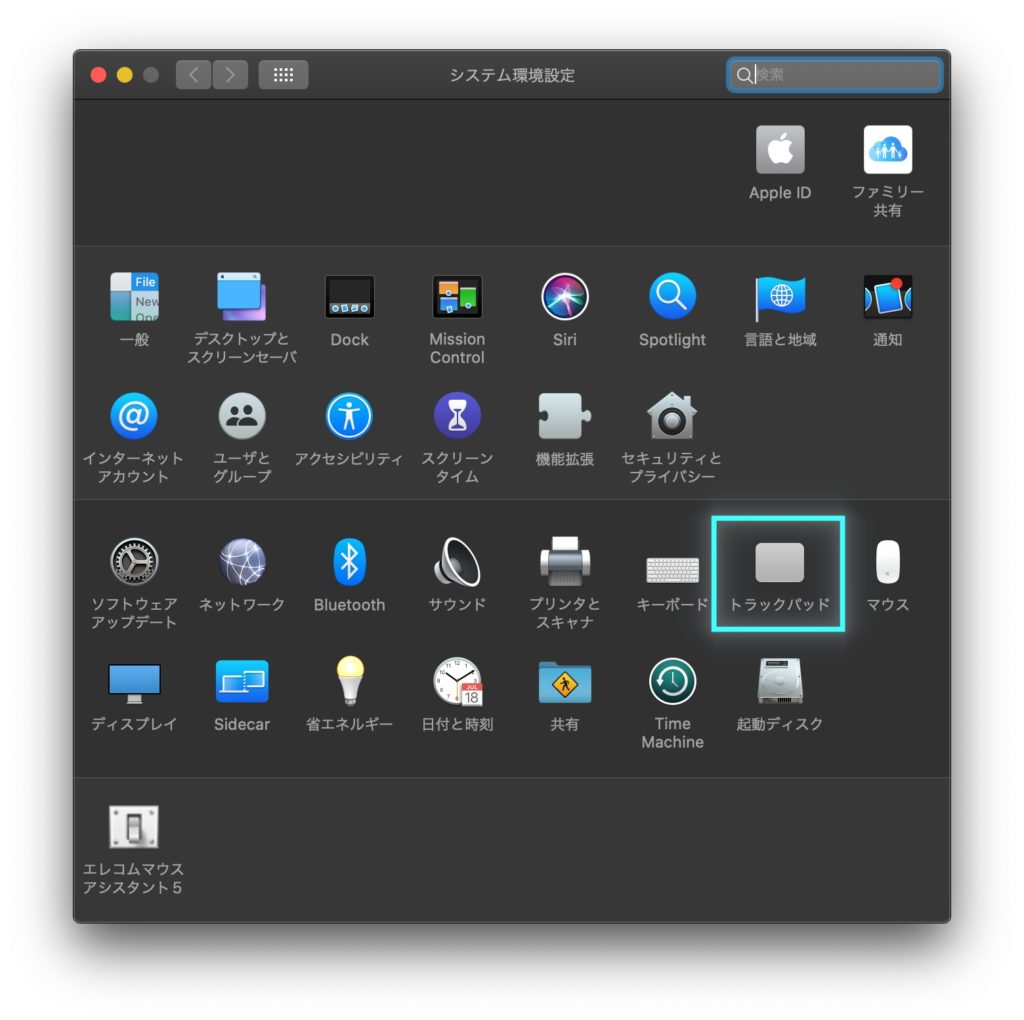
②[ポイントとクリック]>[軌跡の速さ]>カーソルを好みの速度に設定します。
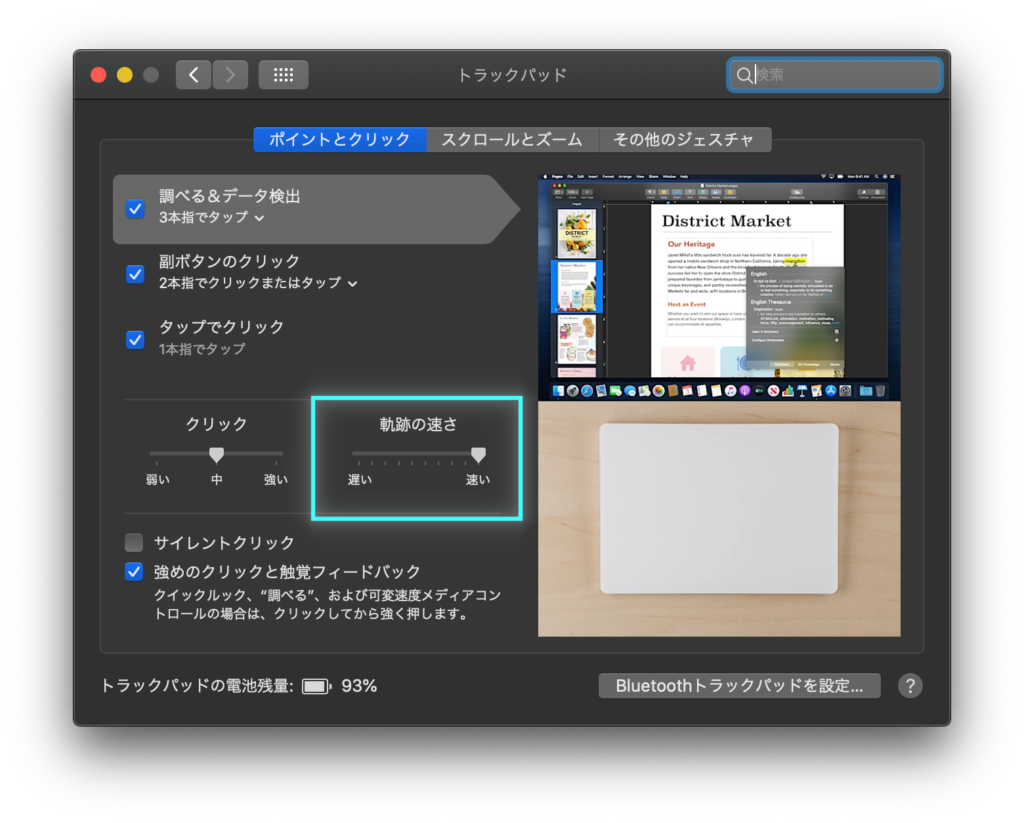
スクロールのスピード設定(アクセシビリティ)
①[システム設定環境]>[アクセシビリティ]を選択します。
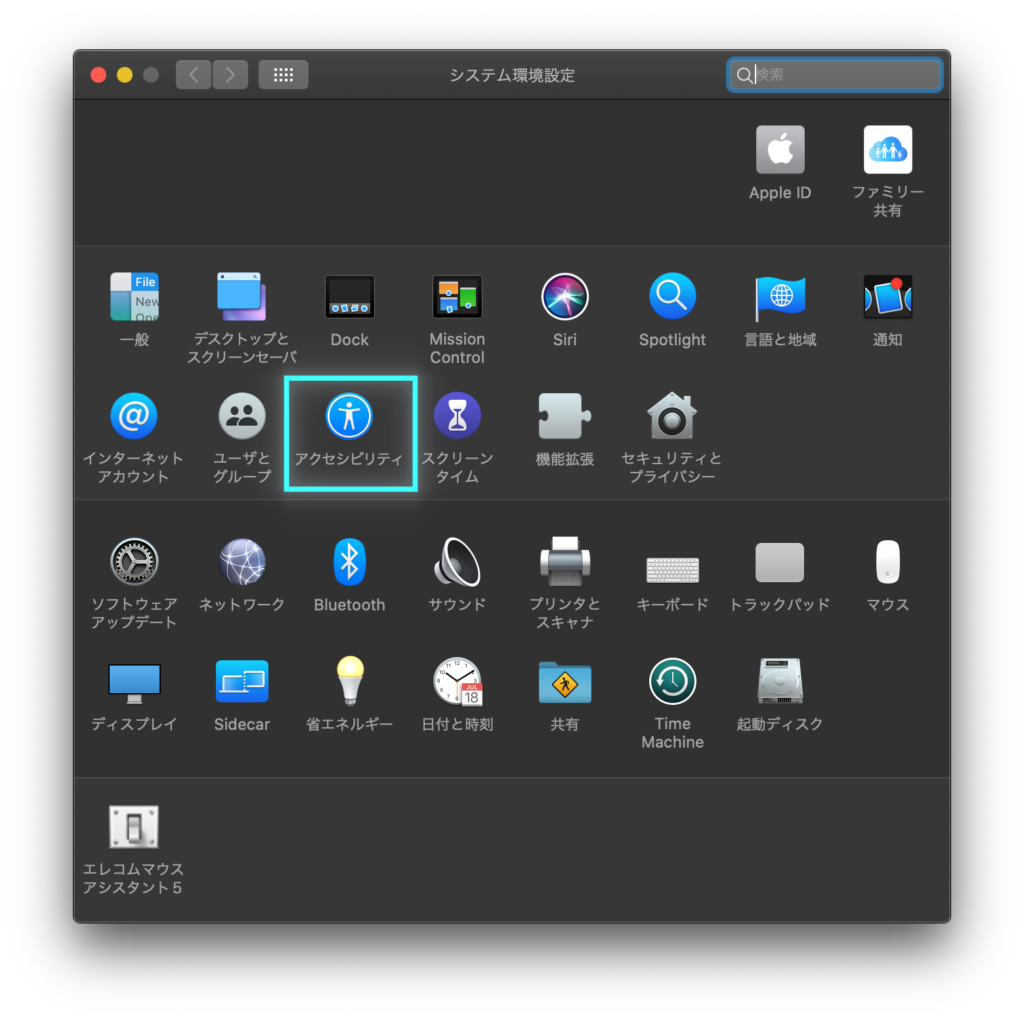
②[ポインタコントロール]>[トラックパッドオプション]を選択します。

③[スクロールの速さ]のカーソルを好みの速度に設定します。
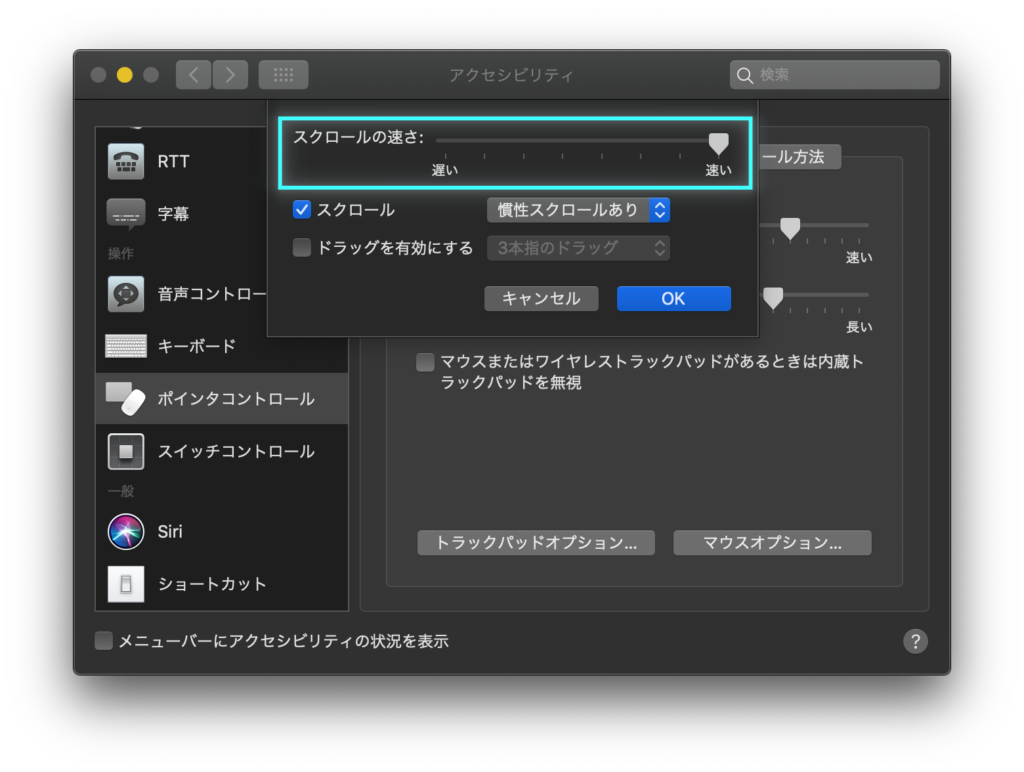
カーソルの移動速度を更に速く(ターミナル編)
システム設定からのカーソルの移動速度の変更でも「物足りない」と言う方に、更にカーソルを加速させる設定方法です。
①⌘ command+spaceで[Spotlight]を表示させ【ターミナル.app】と入力します。
②入力したらEnterを押すと自動的にターミナルが起動します。
※【 】内をコピーして貼り付ければOK
③ターミナルに↓の様に入力します。
(〜scalingの数字ですが、最初は8から徐々に調整するのをおすすめします。)
④Macを再起動します、すると起動後にはカーソルスピードが速くなっています。
おすすめ ドラック機能の追加
これは個人的におすすめする機能です。
昔のMacBookなどはトラックパッド設定の中にジェスチャーで三本指によるドラッグ操作が可能でした。
しかし、最近のMacではジェスチャー一覧から無くなっているため、この便利なジェスチャーを知らない方が多いのではないかと思います。
最初は慣れないかもしれませんが、使い方をマスターするとトラックパッドを押し込まなくてもドラッグが可能になり、ウィンドウやファイルの移動がスピーディかつスタイリッシュに行えます。
①[システム設定環境]>[アクセシビリティ]を選択します。
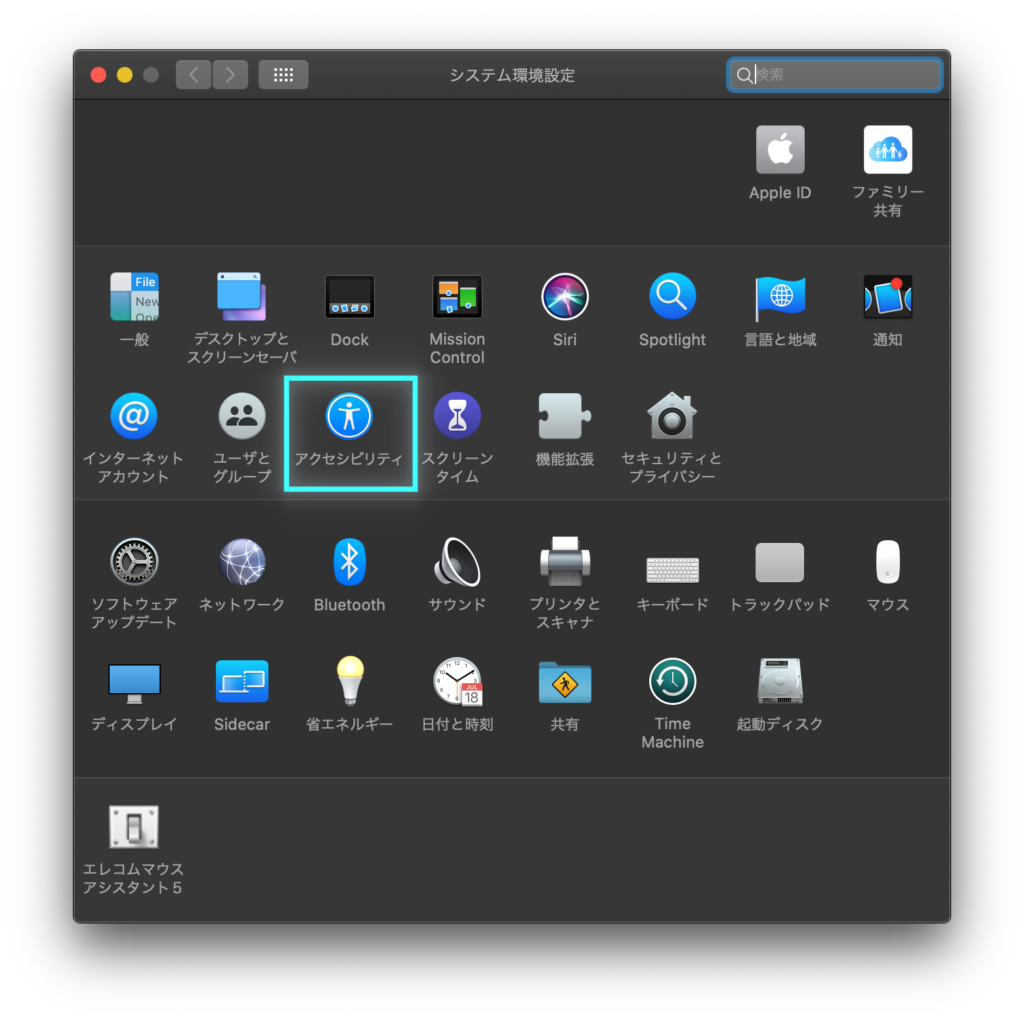
②[ポインタコントロール]>[トラックパッドオプション]を選択します。

③[ドラッグを有効にする]に✔︎を入れて[3本指のドラッグ]を選択します。
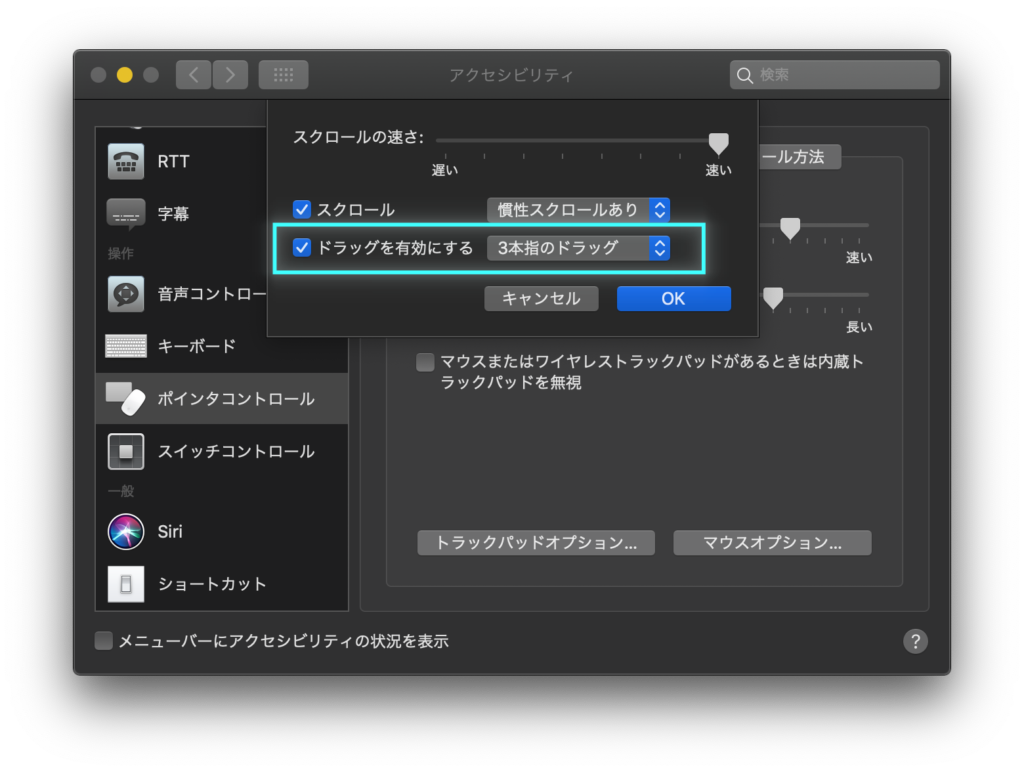
以上の設定で3本指でウィンドウやファイルの移動が行う事ができます。
まとめ
- カーソルの速度はシステム設定+ターミナルからコマンドで爆速へ
- スクロールのスピードはアクセシビリティから設定変更可能
- さらに使いやすくするために3本指でのドラッグ機能をONに
いかがでしたでしょうか?
自分はこれでトラックパッドの操作性が向上しトラックボールより使い勝手が良くなりました♪
この記事が貴方様の役に立つこをと祈っております。